1 概述
本文主要以普通报表为例,讲述如何制作一张报表。
2 示例效果
汇总企业各种税额的税额。如下图:
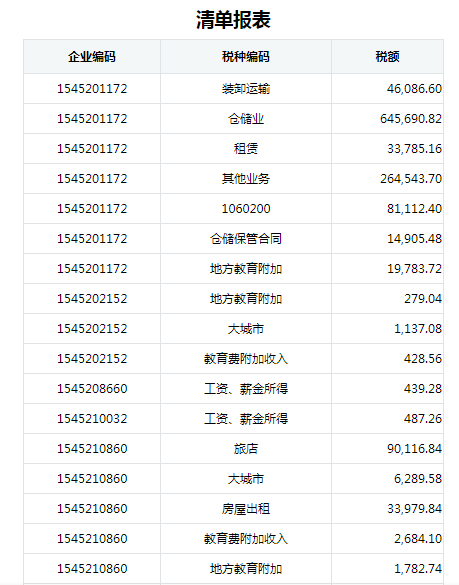
3 制作步骤
3.1 新建数据连接
新建数据连接的目的是让lczReport设计器能够连接数据库,这样报表就可以在数据库中读取、写入或修改数据。
打开设计器,点击最上方菜单栏中[数据>数据连接配置],弹出 [数据连接管理] 对话框,通过“数据连接”右键菜单新建一个数据连接,具体参考 [设计器数据连接]。
数据连接创建成功后,要确保能够连接成功,因为这样才代表该数据库成功与设计器建立了连接。
3.2 数据准备
数据视图是报表设计时的直接数据来源。详细介绍参见 [数据视图] 。
1)本示例选择JDBC数据视图的图形进行创建,将数据库表“zs_mx”拖拽到设计区,勾选需要使用的字段:QYBM、SZBM、SE,并为字段设置对应的别名,方便后面使用。
将其命名为“明细”。
2)新建好数据视图之后,可在通过 [执行] 查看取出的数据。
3.3 新建报表
点击[模板>新建模板]或下方“模板”tab中的目录右键菜单,选择新建报表的类型,快速新建一张空白的 [普通报表] 。如下图所示:
3.4 报表设计
3.4.1 添加模板数据

如上图,把“明细”数据视图拖拽到模板的“模板数据”窗口的“数据”节点下,将出现 [模板数据定义] 对话框,可设置输出字段和排序字段,设置如下:
1)输出字段
勾选需要使用的字段,默认为全部勾选。
2)排序字段
把“企业编码”字段设置为排序字段,并采用默认的 [升序] 方式。
设置完成“确定”后,我们看到,在“模板数据”窗体中的结果如下图示范:
3.4.2 表样设计
1.区域设置
最左侧一列鼠标右键可以进行区域的设置。
第2行默认被标识为“页头”,那就意味着:
(1)第2行即为“表头区域”(因为规则:页头上方是表头);
(2)第3、4行为“明细区域”(因为规则:页头下方是明细);
(3)由于没有特意标注“页尾区域”,所以,这里不存在页尾区域。由于lczReport显示报表结果的时候页面上本身就有页码显示,所以,可以不需要页尾区域。
2.表格数据
(1)在页头区域设置列头标题:把字段拖拽到页头区域的第1行单元格的时候,在松开鼠标的时候,把“Ctrl”键按住不放,那么,填写进入单元格的是字段名的静态文字;
(2)在明细区域添加模板数据:直接把字段拖拽到该行的对应单元格然后松开鼠标即可。
3.标题设置
将第一行A1~C1单元格进行单元格合并,并输入文字,为报表设置标题。
4.合计设置
本例中需要纵向统计每个企业的税额总计。
1)将 A4、B4 单元格合并后输入文本[总计]。
2)选中 C4 单元格,勾选“统计格”即可。
注:公式也可通过“fx”插入求和公式 sum
5.删除无用行列
到此,表样基本制作完成,我们可以把没有用的行列都删除了,这对提高报表运行的效率有好处。
3.4.3 设置导航格
上述操作后就可以运行报表了吗?是可以运行,但是,在大海航行原理中,还缺少能够在大海中进行航行的具有导航能力的“导航船”呢!
对应“导航船”的单元格就是“导航格”(navigate-cell),我们需要来设置至少一个导航格,才能够让数据进行扩展。
本例中把A3单元格设置成为导航格。
确保当前单元格为A3单元格,然后进行如下配置:
1)默认是“普通格”,现在我们设置为了“普通导航格”;
2)默认时“显示相同值”不勾选,现在我们把该选项勾选了。
仅仅是上面的两个鼠标操作,赋予了A3单元格很大的变化,看下图:
1)第一个变化是,A3单元格已经是导航格了,可以看到单元格里有一个红色的向下的箭头;
2)第二个变化是,A3单元格的内容由原先的“=明细,企业编码”变成了“=select(明细,企业编码)”。您可以不用管理这个表达式如何编写,因为,一般情况下您不需要手动去修改这个表达式。
3.4.4 设置单元格样式
1)标题,点击工具栏上的“标题”样式按钮,使得标题单元格的字体的大小和格式快捷设置。
2)列头:使用工具栏上的“页头”样式按钮,内容加粗,居中显示,;
3)明细:使用工具栏上的“内容”样式按钮;
4)税额总计值:使用工具栏上的“金额”样式按钮;
5)字体设置为“微软雅黑”;
6)工作表水平对齐方式设置为“居中”。
3.5 预览
到这里报表设计基本就完成了,我们保存报表,点击 [预览] 如下图所示:
最终效果如下图所示:
最后编辑:fancy 更新时间:2025-09-30 12:01
 扫码关注网盛数新公众号,获取更多帮助资料
扫码关注网盛数新公众号,获取更多帮助资料
